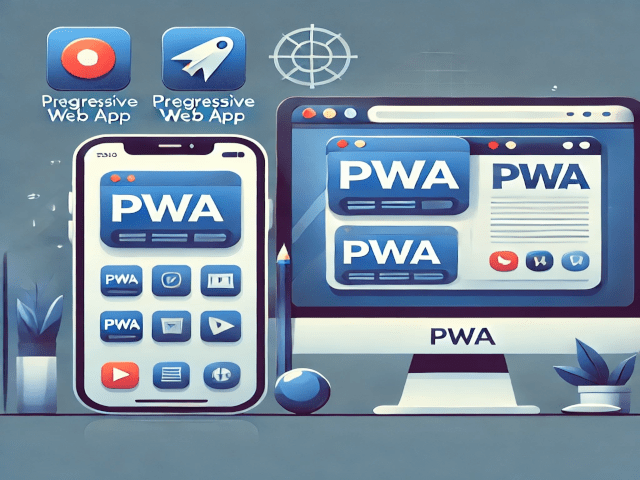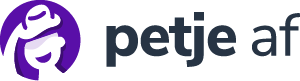Stap-voor-Stap Gids: Maak je Eigen Progressive Web App (PWA)
Wil je je website naar een hoger niveau tillen door er een Progressive Web App van te maken? In deze tutorial leid ik je stap voor stap door het proces. Zelfs als je een beginner bent, zul je aan het einde van deze gids in staat zijn om je eigen PWA te maken!
Wat is een Progressive Web App?
Een Progressive Web App (PWA) is een webapplicatie die moderne webtechnologieën gebruikt om een app-achtige ervaring te bieden. PWA’s kunnen op het startscherm van een apparaat worden geïnstalleerd, werken offline en bieden functionaliteiten zoals pushmeldingen.
Voordelen van PWA’s:
- Offline toegankelijkheid
- Snellere laadtijden
- Installatie op het startscherm
- Pushmeldingen
- Responsief design
Vereisten
Voordat we beginnen, zijn er een paar dingen die je nodig hebt:
- Een live website met toegang tot de bestanden.
- HTTPS-verbinding: PWA’s vereisen een beveiligde verbinding.
- Basiskennis van HTML, CSS en JavaScript.
Stap 1: Creëer een Manifestbestand
Het manifestbestand (manifest.json) bevat belangrijke informatie over je app, zoals de naam, iconen en start-URL.
1. Maak een nieuw bestand genaamd manifest.json in de root van je project.
2. Voeg de volgende code toe:
{
"name": "Mijn PWA App",
"short_name": "PWA App",
"start_url": "/",
"display": "standalone",
"background_color": "#ffffff",
"theme_color": "#0d47a1",
"icons": [
{
"src": "/icons/icon-192x192.png",
"sizes": "192x192",
"type": "image/png"
},
{
"src": "/icons/icon-512x512.png",
"sizes": "512x512",
"type": "image/png"
}
]
}
Uitleg:
name: Volledige naam van je app.short_name: Korte naam die wordt weergegeven onder het app-icoon.start_url: De URL die wordt geopend wanneer de app wordt gestart.display: Hoe de app wordt weergegeven (standalone, fullscreen, minimal-ui, browser).background_color: Achtergrondkleur tijdens het laden.theme_color: Kleur van de browserbalk.icons: Een array van iconen in verschillende groottes.
Stap 2: Voeg het Manifest toe aan je HTML
Open het <head>-gedeelte van je HTML-bestand en voeg de volgende code toe:
<link rel="manifest" href="/manifest.json"> <meta name="theme-color" content="#0d47a1">
Uitleg:
<link rel="manifest">vertelt de browser waar het manifestbestand te vinden is.<meta name="theme-color">stelt de kleur van de browserbalk in op mobiele apparaten.
Stap 3: Maak een Service Worker
Een service worker is een JavaScript-bestand dat in de achtergrond draait en functies zoals caching en pushmeldingen mogelijk maakt.
1. Maak een nieuw bestand genaamd service-worker.js in de root van je project.
2. Voeg de volgende code toe:
self.addEventListener('install', function(event) {
console.log('Service Worker geïnstalleerd');
});
self.addEventListener('activate', function(event) {
console.log('Service Worker geactiveerd');
});
self.addEventListener('fetch', function(event) {
console.log('Fetch request voor:', event.request.url);
});
Uitleg:
install: Wordt aangeroepen wanneer de service worker wordt geïnstalleerd.activate: Wordt aangeroepen na installatie.fetch: Intercepteert netwerkverzoeken.
Stap 4: Registreer de Service Worker
Om de service worker te laten werken, moet je deze registreren in je website.
1. Voeg de volgende code toe vlak voor de sluitende </body>-tag:
<script>
if ('serviceWorker' in navigator) {
navigator.serviceWorker.register('/service-worker.js')
.then(function(registration) {
console.log('Service Worker geregistreerd met scope:', registration.scope);
})
.catch(function(error) {
console.log('Service Worker registratie mislukt:', error);
});
}
</script>
Uitleg:
- Controleert of de browser service workers ondersteunt.
- Registreert de
service-worker.js.
Stap 5: Voeg Icons toe
Je hebt iconen nodig voor je app, zoals gespecificeerd in manifest.json.
1. Maak een map genaamd icons in de root van je project.
2. Voeg je iconen toe in de formaten 192×192 en 512×512 pixels.
- icon-192×192.png
- icon-512×512.png
Tip: Je kunt tools zoals RealFaviconGenerator gebruiken om iconen te genereren.
Stap 6: Test je PWA
Nu je de basis hebt ingesteld, is het tijd om te testen.
1. Open je website in Google Chrome.
2. Open de ontwikkelaarstools (F12).
3. Ga naar het tabblad ‘Application’.
4. Klik op ‘Manifest’ in de zijbalk.
Hier zie je informatie over je PWA en eventuele fouten.
5. Klik op ‘Service Workers’ in de zijbalk.
Controleer of de service worker is geregistreerd.
Stap 7: Implementeer Offline Functionaliteit
Om je PWA nuttig te maken wanneer er geen internetverbinding is, kun je caching toevoegen.
1. Pas je service-worker.js aan:
const cacheName = 'app-cache-v1';
const filesToCache = [
'/',
'/index.html',
'/styles.css',
'/script.js',
'/icons/icon-192x192.png',
'/icons/icon-512x512.png'
];
// Installeer de service worker en cache bestanden
self.addEventListener('install', function(event) {
event.waitUntil(
caches.open(cacheName)
.then(function(cache) {
console.log('Bestanden worden gecachet');
return cache.addAll(filesToCache);
})
);
});
// Activeer de service worker en verwijder oude caches
self.addEventListener('activate', function(event) {
event.waitUntil(
caches.keys()
.then(function(cacheNames) {
return Promise.all(
cacheNames.filter(function(cache) {
return cache !== cacheName;
}).map(function(cache) {
return caches.delete(cache);
})
);
})
);
});
// Onderschep fetch-verzoeken en serveer gecachte bestanden
self.addEventListener('fetch', function(event) {
event.respondWith(
caches.match(event.request)
.then(function(response) {
return response || fetch(event.request);
})
);
});
Uitleg:
filesToCache: Een array met bestanden die je wilt cachen.install: Cachet de opgegeven bestanden.activate: Verwijdert oude caches.fetch: Probeert eerst het verzoek uit de cache te halen, anders haalt het de resource van het netwerk.
2. Werk de lijst met bestanden bij:
Zorg ervoor dat alle paden in filesToCache correct zijn en verwijzen naar bestaande bestanden op je server.
Stap 8: Voeg Pushmeldingen toe (Optioneel)
Let op: Dit is een gevorderd onderwerp en vereist een server om pushmeldingen te versturen.
1. Vraag toestemming aan de gebruiker
function askPermission() {
return new Promise(function(resolve, reject) {
const permissionResult = Notification.requestPermission();
permissionResult.then(resolve, reject);
})
.then(function(permissionResult) {
if (permissionResult !== 'granted') {
throw new Error('Toestemming voor notificaties is geweigerd.');
}
});
}
2. Registreer voor pushmeldingen:
Dit vereist het genereren van VAPID-sleutels en een server-side implementatie om berichten te versturen. Voor beginners raden we aan om dit over te slaan of later te onderzoeken.
Conclusie
Gefeliciteerd! Je hebt met succes je eigen Progressive Web App gemaakt. Je app kan nu worden geïnstalleerd op apparaten en biedt basis offline functionaliteit.
Volgende stappen:
- Optimaliseer je PWA door afbeeldingen te comprimeren en code te minificeren.
- Voeg meer functies toe, zoals pushmeldingen of achtergrond synchronisatie.
- Leer meer over Workbox, een krachtige library voor het beheren van service workers en caching.
Veelgestelde Vragen
1. Waarom is HTTPS vereist voor PWA’s?
HTTPS zorgt voor een veilige verbinding tussen de gebruiker en de server. Service workers, een kerncomponent van PWA’s, vereisen HTTPS om veiligheidsredenen.
2. Werkt mijn PWA op alle browsers?
Moderne browsers zoals Chrome, Firefox en Edge ondersteunen PWA’s goed. Ondersteuning op iOS (Safari) is verbeterd, maar sommige functies zijn mogelijk beperkt.
3. Hoe kan ik mijn PWA bijwerken?
Wanneer je wijzigingen aanbrengt in je service worker of bestanden, verhoog dan de cacheversie (cacheName) om ervoor te zorgen dat gebruikers de nieuwste versie ontvangen.
Aanvullende Hulpbronnen
Bedankt voor het volgen van deze tutorial! Ik hoop dat je nu meer vertrouwen hebt in het maken van je eigen PWA. Veel succes met je project, en aarzel niet om verder te experimenteren en te leren.